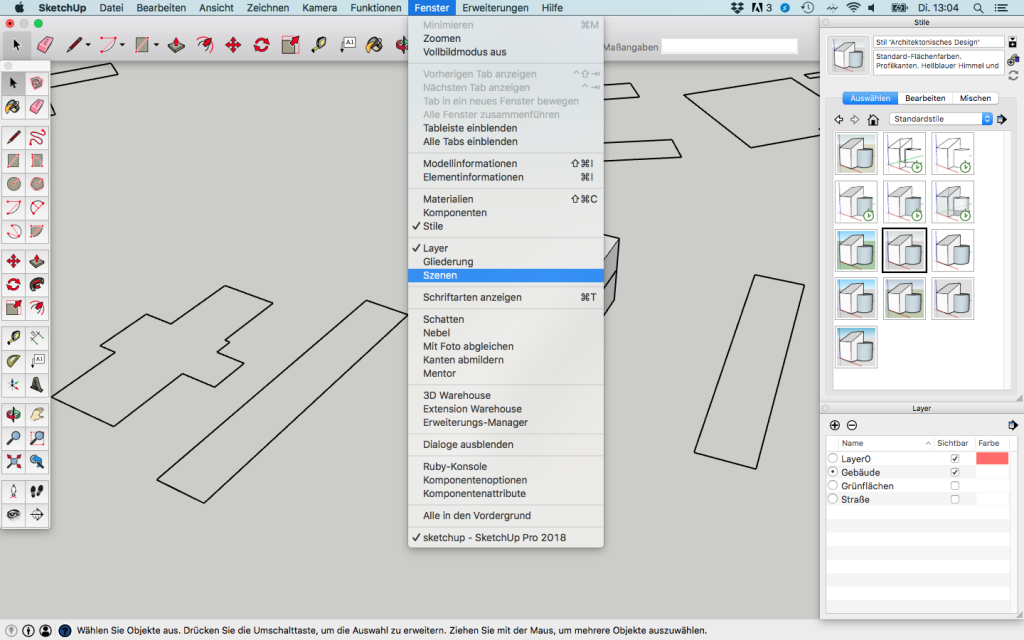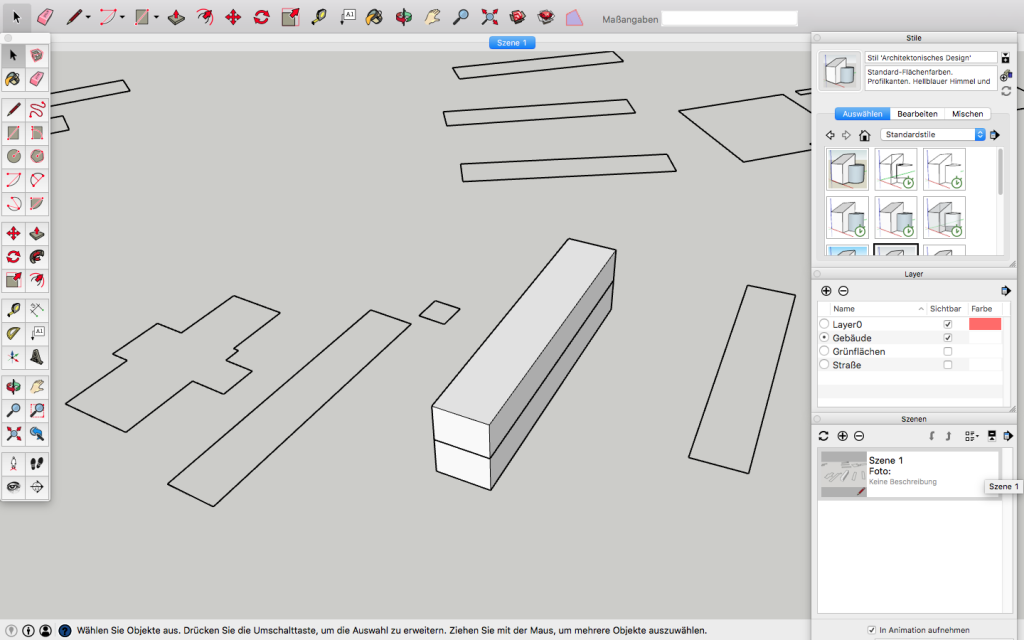Handling SketchUp-Modell
Gruppieren:
Da sich auch einzelne Linien und Flächen löschen lassen, empfiehlt es sich, alle Objekte konsequent zu gruppieren (cmd/strg + G)
Verschieben/Drücken/Ziehen:
Kanten und Flächen eines Objekts lassen sich intuitiv verschieben und dadurch umformen
MakeFace:
Das Plugin MakeFace ist über das Extension Warehouse erhältlich und erstellt aus den leeren Konturen eines Objekts Flächen
Szenen:
Durch das Erstellen einer Szene kann der aktuelle Blickpunkt und Stil gespeichert werden
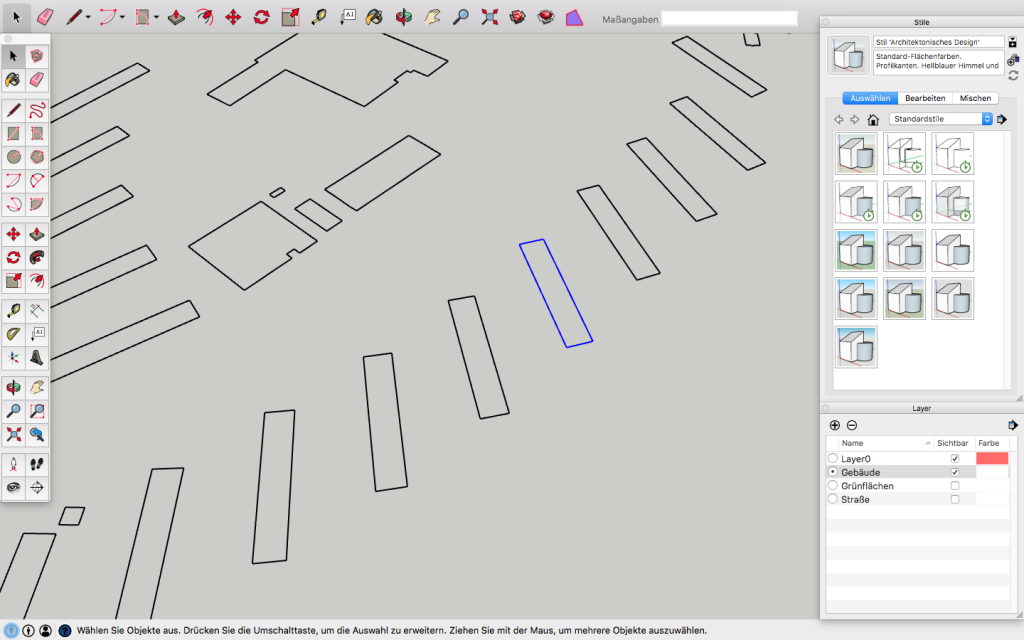
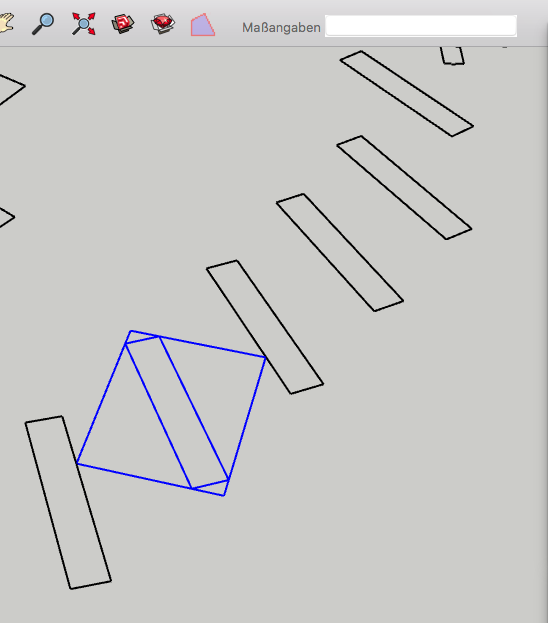
Bei der Arbeit mit SketchUp ist es im Vergleich zur Arbeit im CAD-Programm besonders wichtig, alle Objekte einzeln zu gruppieren (cmd/strg + G). Um ein Objekt auszuwählen kann entweder mit dem Mauszeiger ein Rechteck um das Objekt gezogen werden, oder aber durch mehrmaliges Klicken das Objekt aktiviert werden (blaues Aufleuchten). Können zum Beispiel in herkömmlichen CAD-Programmen geschlossene Rechtecke nur als ganzes Objekt gelöscht werden, so ist es in SketchUp bei nicht gruppierten Objekten möglich, einzelne Linien und Flächen zu löschen und damit das Objekt zu zerstören. Durch das konsequente Gruppieren erstellter Flächen und Objekte kann das versehentliche Löschen von Linien und Flächen jedoch relativ einfach vermieden werden.
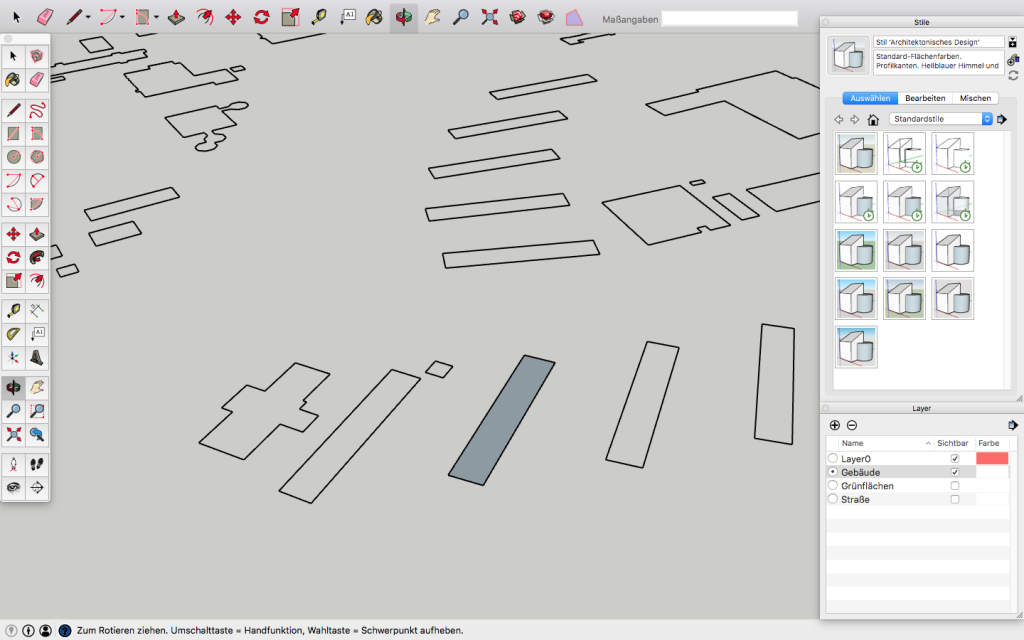
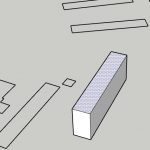
Mit dem zuvor beschriebenen Plugin MakeFace können nun ein oder mehrere Objekte gleichzeitig aktiviert werden und über einen weiteren Klick auf das MakeFace-Symbol in der Menü-Leiste werden automatisch aus der Umrandung der Objekte Flächen erzeugt. Wichtig ist die Erzeugung von Flächen vor allem deshalb, weil mit SketchUp nur aus Flächen dreidimensionale Körper erzeugt werden können. Über die „Drücken/Ziehen“-Funktion kann nun die Fläche ausgewählt werden und entweder frei nach oben gezogen werden oder im Feld „Maßangaben“ ein Höhenwert für den Baukörper eingegeben werden. Ergänzend zum Import einer DWG-Datei aus dem CAD-Programm können natürlich auch direkt in SketchUp Flächen erzeugt werden. Hierzu kann zum Beispiel das Rechteck- oder das Kreiswerkzeug aus der Toolbar gewählt werden. Das mithilfe dieser Werkzeuge erzeugte Objekt besitzt dann jedoch automatisch auch bereits eine Fläche und muss nicht mehr mit MakeFace bearbeitet werden.
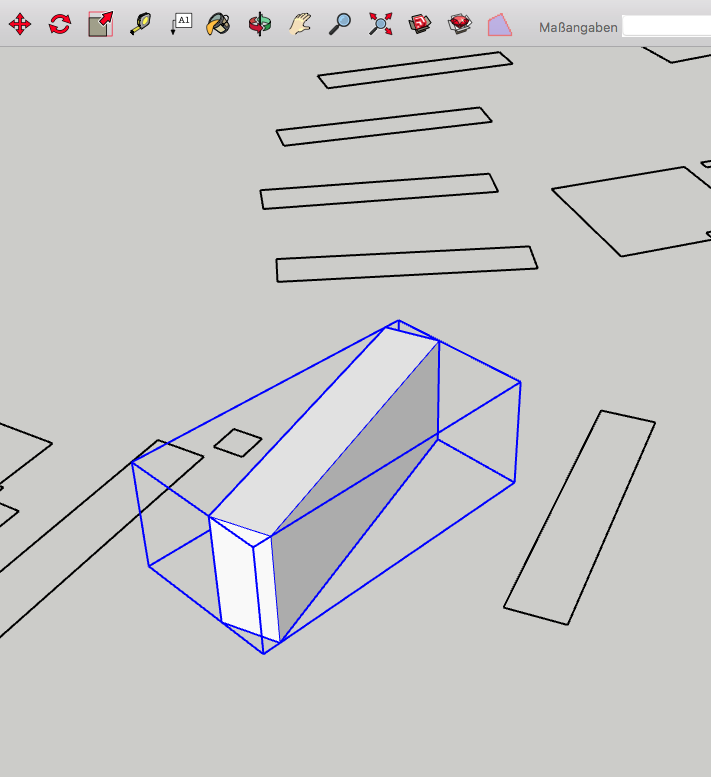
Gruppieren eines Körpers, SketchUp, Screenshot (2018) 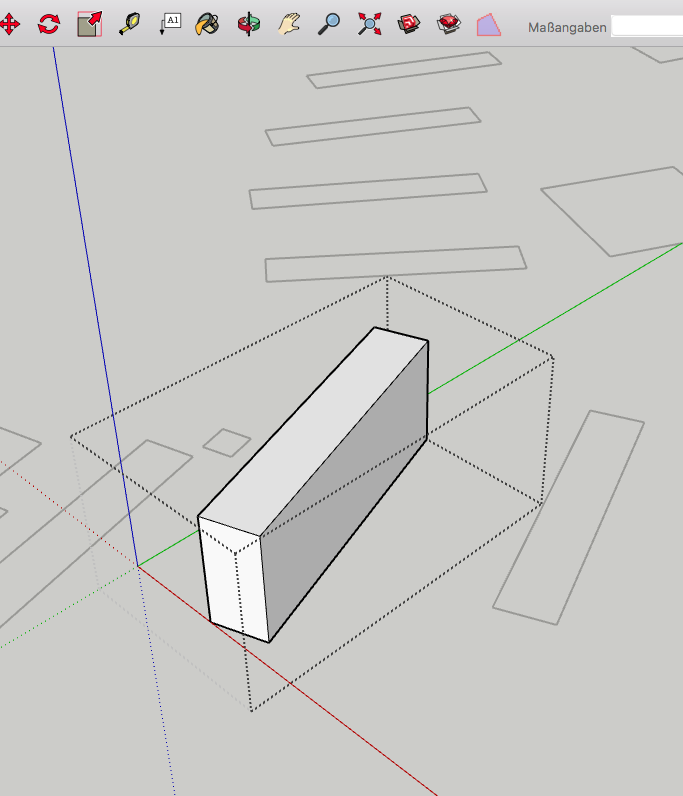
Anzeige Gruppierung Bearbeitungsmodus, SketchUp, Screenshot
Nachdem ein dreidimensionaler Körper mittels der „Drücken/Ziehen“-Funktion erstellt wurde, sollte dieser wie eingangs beschrieben gruppiert werden. Andernfalls könnte der Körper durch das versehentliche Löschen einer Fläche zerstört werden. Der wahrscheinlich größte Vorteil des Programms SketchUp ist im Vergleich zu anderen CAD-Programmen wohl die sehr intuitive und schnelle Erzeugung von unterschiedlichen Dachformen und Geschossen. Gerade Schrägdächer wie Satteldächer oder komplexere Formen wie Mansarddächer sind bei der Arbeit mit CAD-Programmen meist äußerst zeitintensiv herzustellen, da sie oftmals komplex konstruiert werden müssen. Mit SketchUp werden an dieser Stelle die intuitiv nutzbaren Werkzeuge „Drücken/Ziehen“ und „Stift“ verwendet. Wird etwa mit dem Stift eine Linie auf einer bestehenden Fläche gezogen, teilt sich die Fläche entlang der Linie. Die einzelnen Flächen können dann gesondert bearbeitet werden. Ähnlich verhält es sich mit bestehenden Linien, wie zum Beispiel die Kanten eines erstellten Körpers. Diese können mittels des Verschieben-Tools (cmd/strg + M) beliebig verschoben werden, wobei der bestehende Körper automatisch analog dazu verformt wird. Für die Erstellung eines einfachen Satteldachs wird also zunächst die Gruppe des erstellten Körpers mittels mehrmaligen Klickens zum Bearbeiten ausgewählt. Die Gruppe erscheint im Bearbeitungsmodus nun nicht mehr mit blauen, sondern mit schwach punktierten Linien und die Umgebung wird abgeschwächt dargestellt – der Körper kann bearbeitet werden.
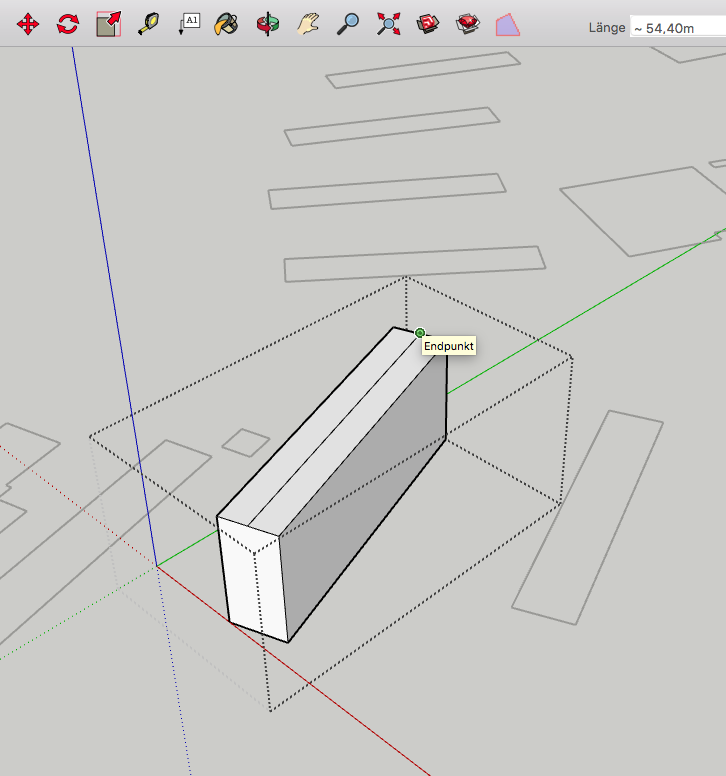
Firstlinie mit Stift einzeichnen, SketchUp, Screenshot (2018) 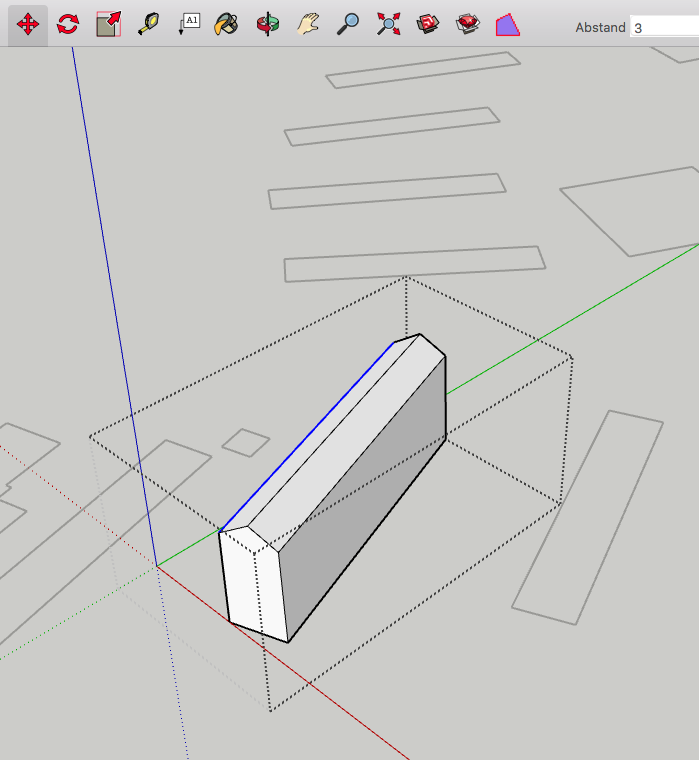
Traufkanten nach unten verschieben, SketchUp, Screenshot (2018)
Nun wird zunächst entlang des Firsts eine Linie gezogen und in einem nächsten Schritt die Traufkante ausgewählt, die mithilfe des Verschieben-Tools (cmd/strg + M) nach unten bewegt werden kann. Alternativ kann anstatt des Verschiebens natürlich auch mit einem negativen Vorzeichen der Höhenwert in Metern eingegeben werden, um den sich die Traufkante nach unten verschieben soll.
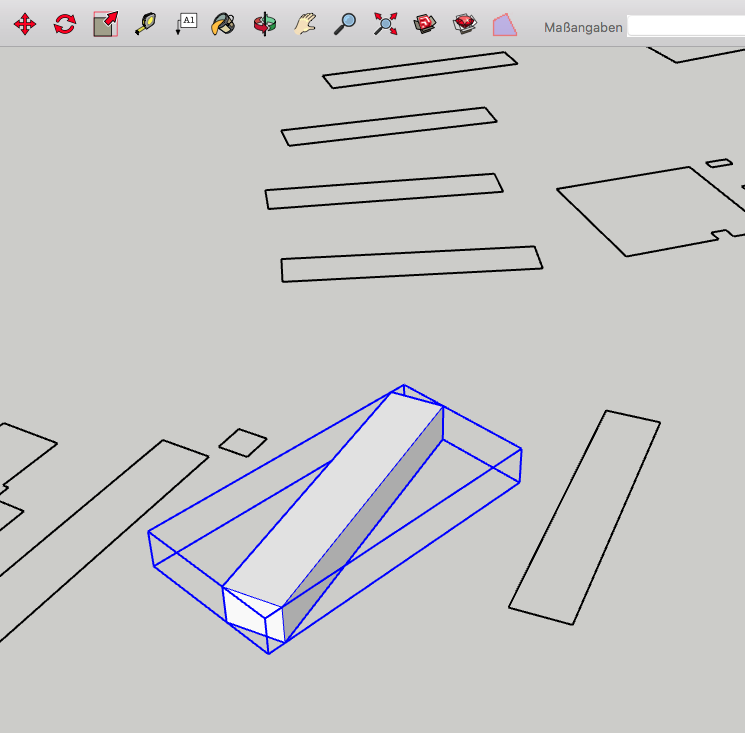
Geschoss erstellen, SketchUp, Screenshot (2018) 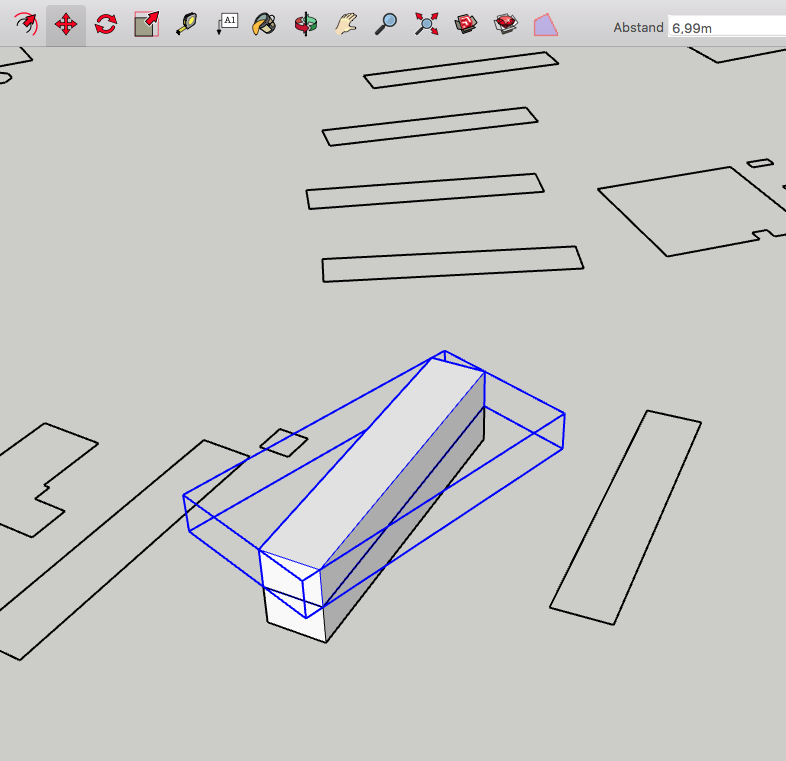
Geschoss duplizieren, SketchUp, Screenshot (2018)
Für die Erstellung eines mehrgeschossigen Gebäudes können, um die Geschossigkeit des Entwurfs stärker hervorzuheben, die Geschosse einzeln erstellt und dupliziert werden. Hierfür wird ein Geschoss in der entsprechenden Höhe erstellt, gruppiert und dann in einem nächsten Schritt mit gedrückter Alt-Taste so verschoben, dass es genau auf dem bestehenden Geschoss positioniert wird. Es empfiehlt sich dabei, das Geschoss an den Eckpunkten zu greifen, da diese beim Duplizieren relativ genau fokussiert werden können. Doch nicht nur in der Erstellung und Umformung von Körpern bietet SketchUp zahlreiche Möglichkeiten, auch die vorhandenen Darstellungsarten, in denen die Zeichnungen exportiert werden können, weisen ein großes Spektrum auf. Beispielsweise kann das Modell als Drahtgitter, im Skizzenstil und schattiert angezeigt und exportiert werden. Hilfreich für die Orientierung im 3D-Modell ist zudem die Funktion der Szenen („Menü > Fenster > Szenen“).
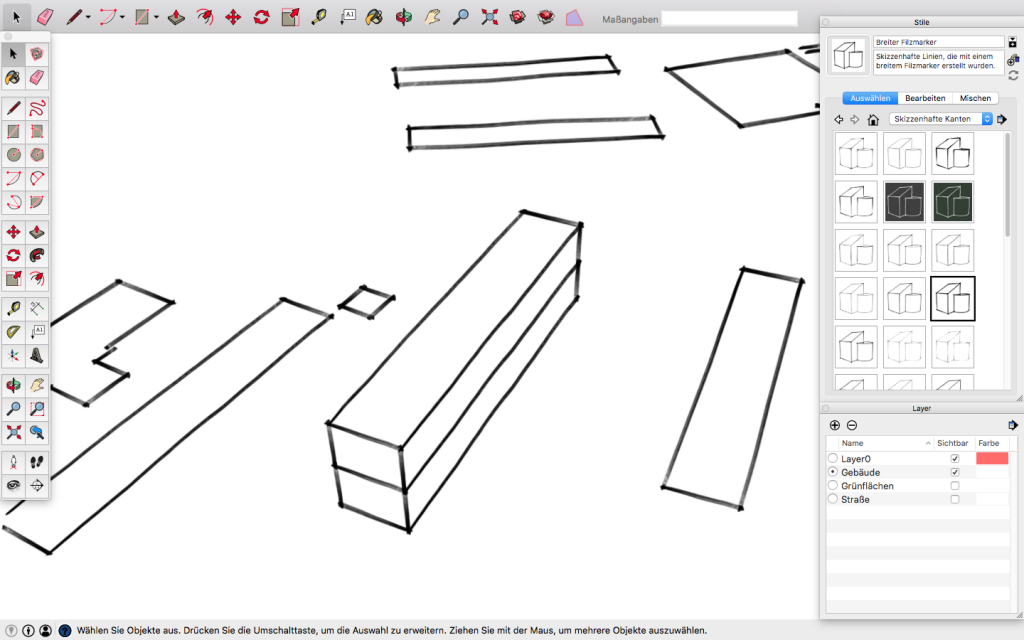
Wurde eine passende Einstellung im 3D-Modell gefunden, so kann über das Plus-Symbol eine neue Szene erstellt werden. Mit der Szene wird sowohl die Kameraposition, als auch der Darstellungsstil des Modells gespeichert, sodass er zu jeder Zeit wieder abgerufen werden kann. Die Einstellung und Sicherung eines Modells in Szenen ist also besonders wichtig, wenn zu einem späteren Zeitpunkt der Bearbeitung des Modells genau eine Position wieder abgerufen werden soll. Über einen Rechtsklick auf die Szene kann diese sowohl umbenannt, als auch nachträglich bearbeitet werden. Die gespeicherte Position und der eingestellte Darstellungsstil lassen sich dadurch also auch nach der Sicherung der Szene noch bearbeiten.