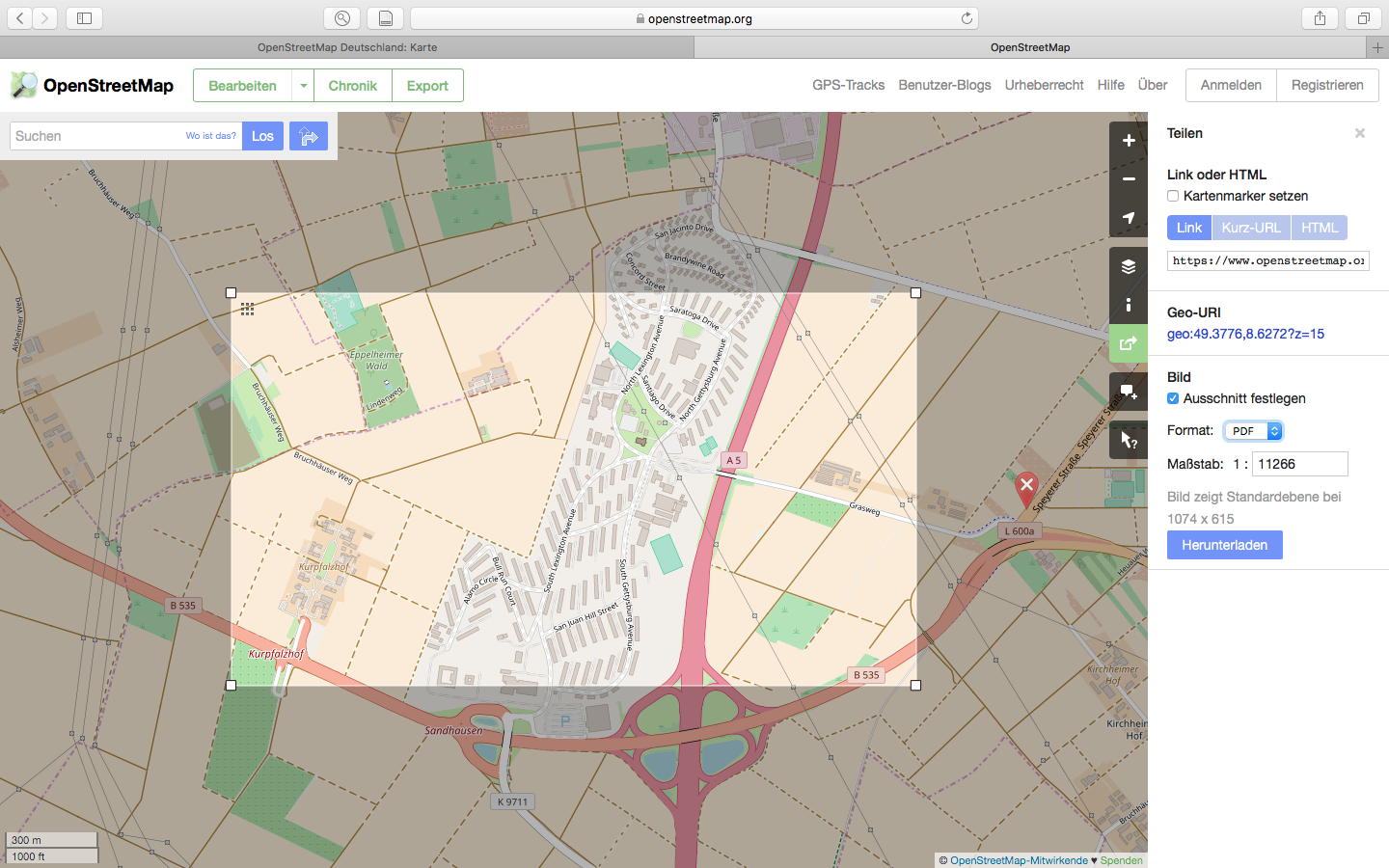Open Street Map | Weboberfläche
Workflow:
1. Kartenbereich auf OSM suchen
2. Kartenausschnitt auswählen und exportieren
3. pdf-Datei mit Adobe Illustrator öffnen
4. Bebauung auswählen und auf einer neuen Ebene schwarz einfärben
Vorteile:
Datenerstellung einer Vektor-Datei ist unabhängig von der Größe des Kartenausschnittes möglich (PNG / JPEG / SVG / PDF)
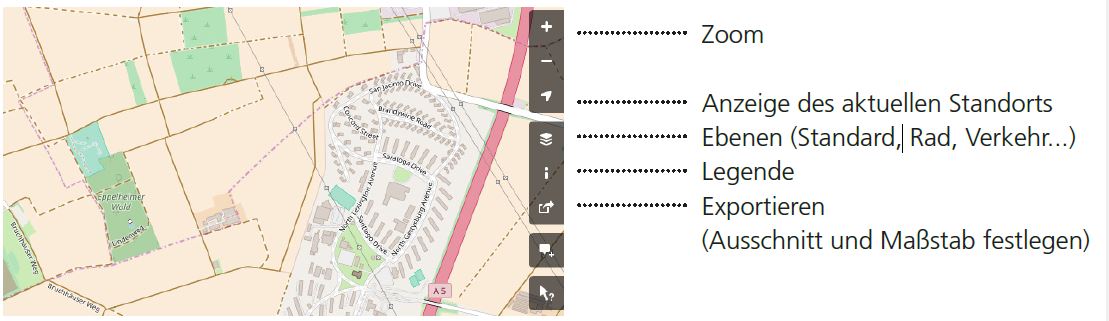
Um qualifizierte Plangrundlagen eines Gebiets zu erhalten, ist in der Regel eine Anfrage beim Liegenschaftsamt der jeweiligen Stadt oder Gemeinde die zu empfehlende Vorgehensweise. Aufgrund verschiedener Ursachen ist dieser herkömmliche Weg der Datenbeschaffung jedoch nicht immer möglich. Dennoch gibt es einige andere Möglichkeiten um an die Geodaten eines Grundstücks zu gelangen, von denen einige der Methoden in diesem Kapitel näher vorgestellt werden sollen. Die Planerstellung mittels Open Street Map (www.openstreetmap.org) stellt dabei eine relativ zeitsparende und auch genaue Methode dar, da hier im Gegensatz zu anderen Vorgehensweisen eine Vektor-Datei erstellt werden kann. Der große Vorteil einer Vektor-Datei ist dabei, dass sie, im Gegensatz zu einer Pixel-Grafik, nicht einzelne Bildpunkte abspeichert, sondern skalierbare Elemente wie Punkte, Flächen und Linien.
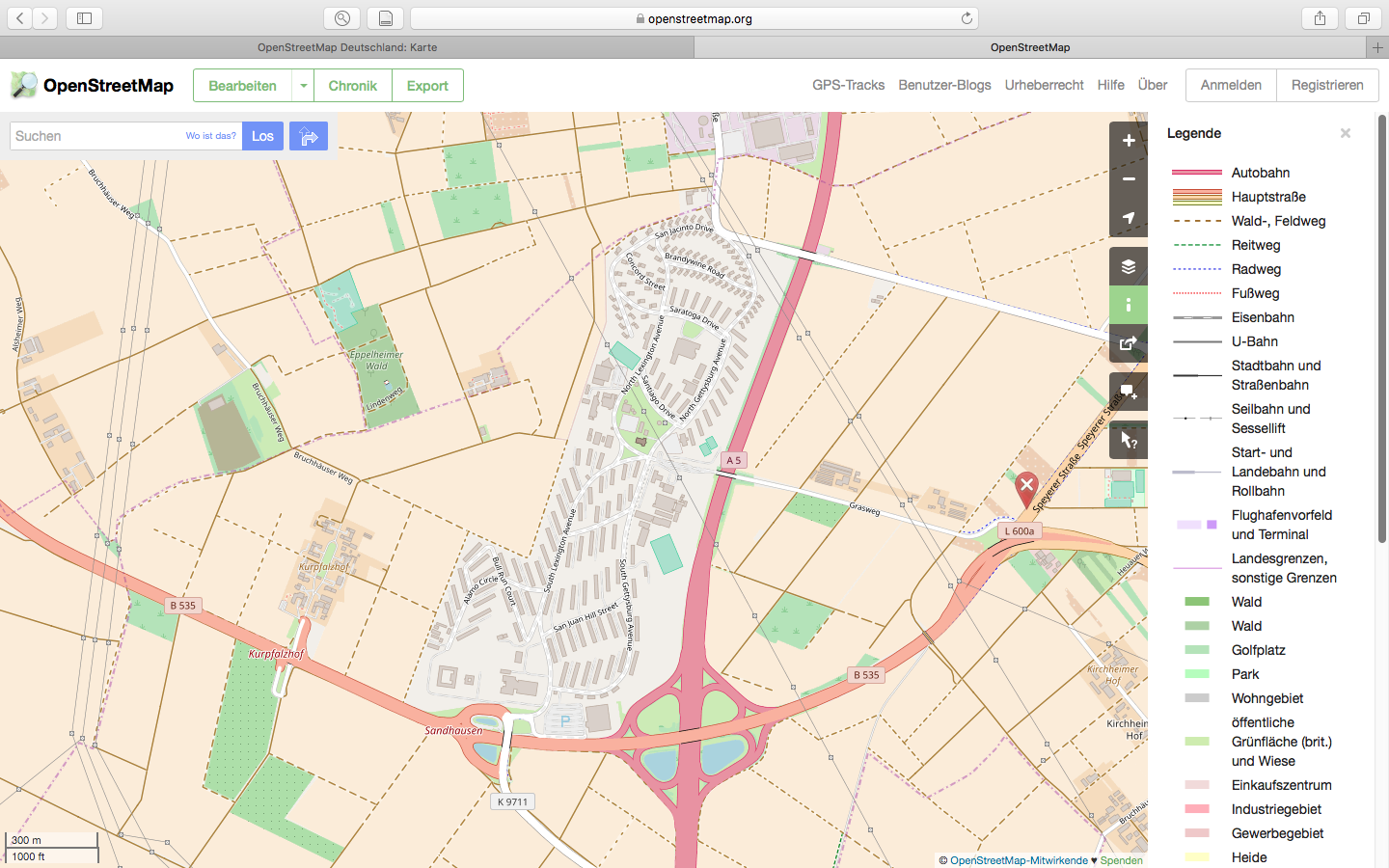
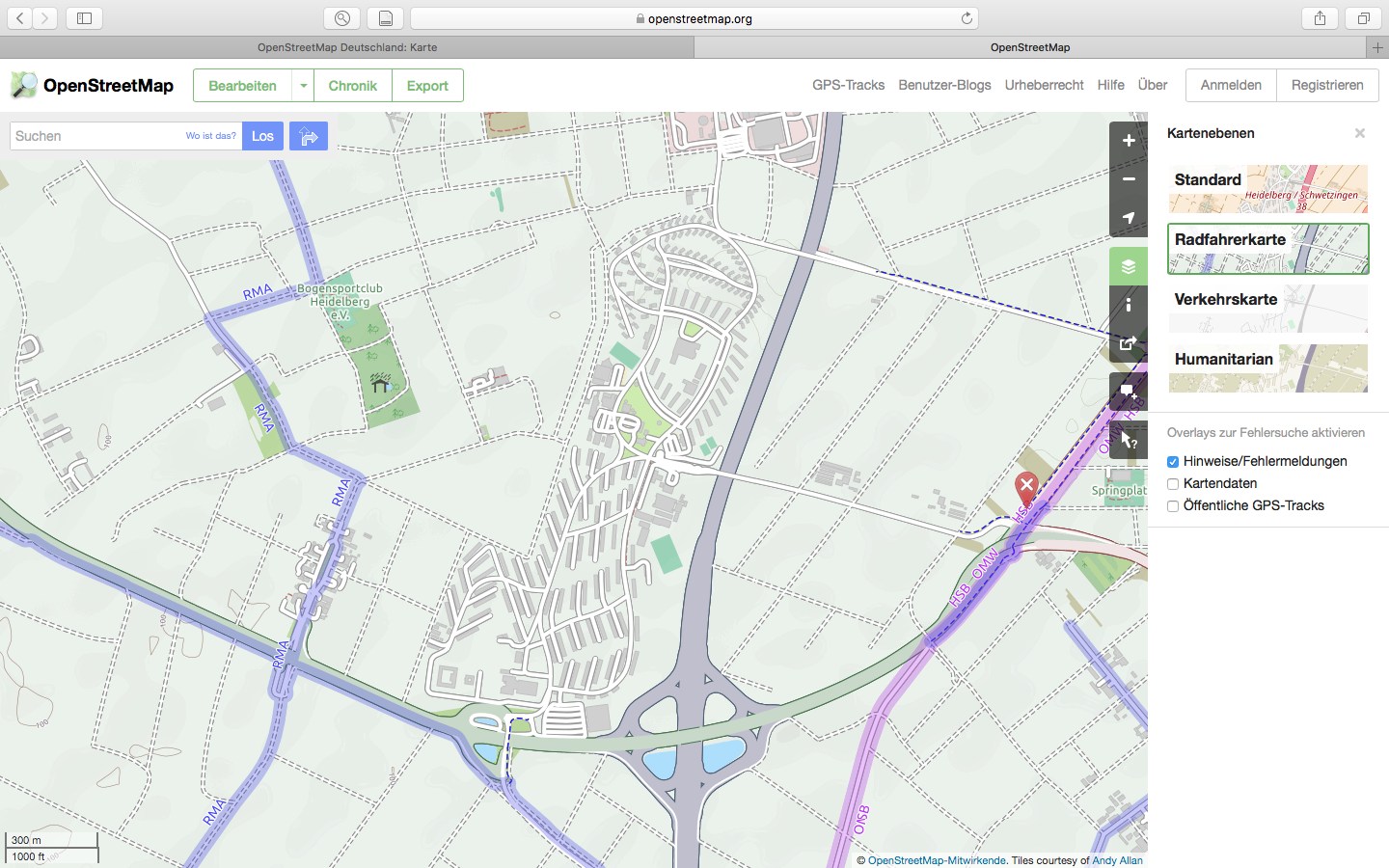
Beispielsweise werden bei einem abgebildeten Kreis nicht die einzelnen Bildpunkte, sondern die Informationen über Mittelpunkt und Radius abgespeichert. Für die spätere Bearbeitung bedeutet das, dass eine vektorbasierte Grafik beliebig und ohne Qualitätsverluste (zum Beispiel mit Adobe Illustrator) skaliert und bearbeitet werden kann. Für die Erstellung einer Vektor-Datei für ein bestimmtes Gebiet muss zunächst der entsprechende Ort auf der Website von Open Street Map ausgewählt werden. Mittels verschiedener Kartenebenen, die die Planinformationen der angezeigten Karte verändern, kann Open Street Map auch hervorragend für die Erstellung von Analysekarten dienen. Der angezeigte Ausschnitt lässt sich somit zum Beispiel als Radfahrkarte oder Verkehrskarte anzeigen (Abb.).
Nach aktuellem Stand können jedoch lediglich Karten in der Standardprojektion als Datei exportiert werden. Um einen solchen Ausschnitt zu erstellen, wird unter dem Reiter „Teilen“ das Häkchen bei „Ausschnitt festlegen“ gesetzt. Mit dem erscheinenden Rahmen lässt sich der gewünschte Ausschnitt nun, was im Übrigen der große Vorteil von Open Street Map im Vergleich zu anderen Methoden ist, beliebig verkleinern und vergrößern. Zusätzlich zum Zoomen kann hier auch die Option gewählt werden, den Ausschnitt in einem festgelegten
Maßstab zu exportieren (Abb.). Unter den verfügbaren Dateiformaten (PNG / JPEG / SVG / PDF) empfiehlt es sich, die Datei als PDF oder als SVG zu exportieren, da nur hier eine Vektor-Datei erzeugt wird, mit der in Adobe Illustrator weiter gearbeitet werden kann. Ist der gewünschte Kartenausschnitt gewählt, der Maßstab und das richtige Dateiformat festgelegt, so kann die Datei nun heruntergeladen und mit Adobe Illustrator zur gewünschten Darstellungsform des Schwarzplans bearbeitet werden.
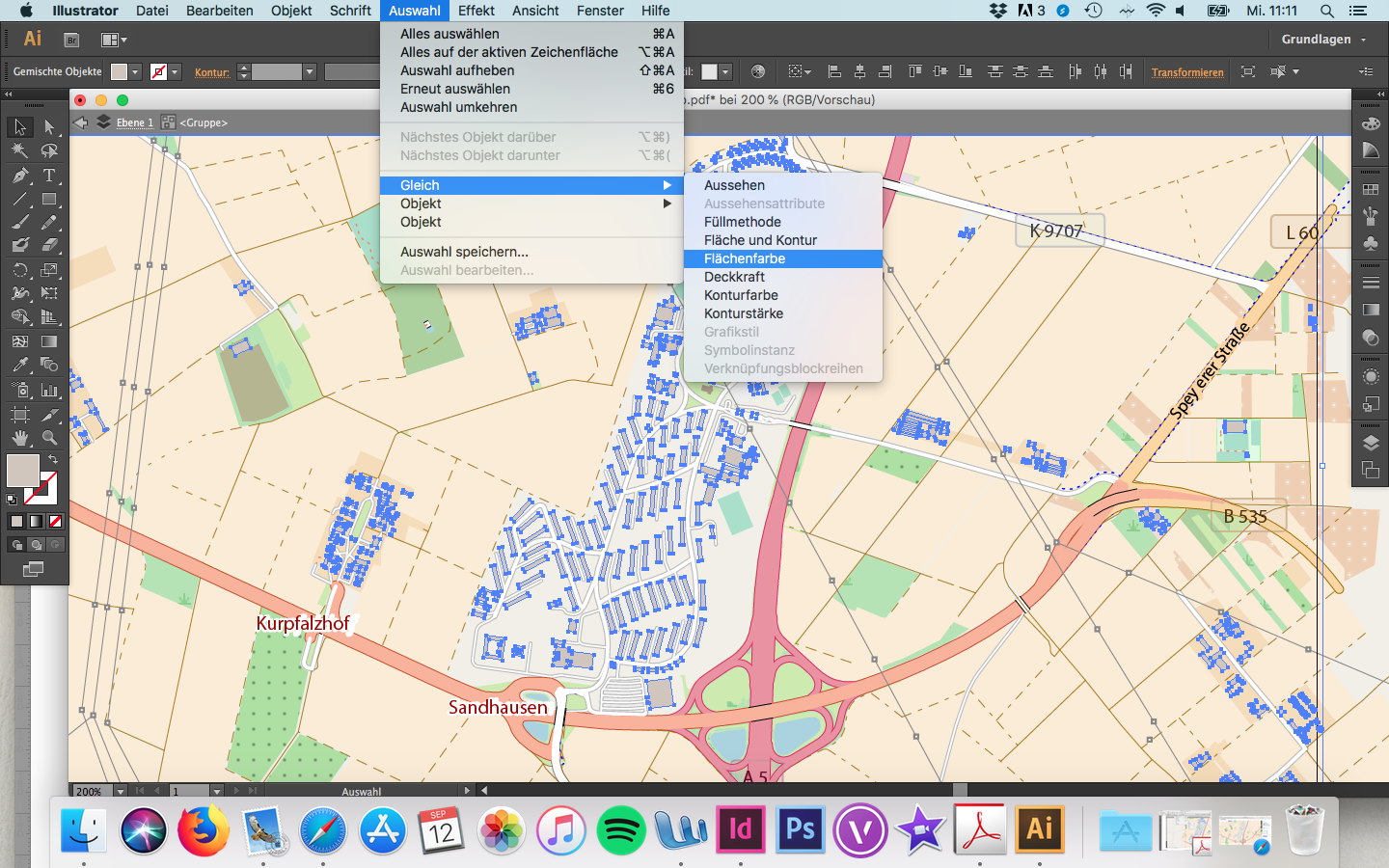
Für die Auswahl gleichartiger Flächen wie beispielsweise den Gebäuden, empfiehlt es sich mit Adobe Illustrator über „Auswahl > Gleich > Flächenfarbe“ mittels einem Klick alle Objekte mit einheitlicher Darstellungsform auszuwählen.
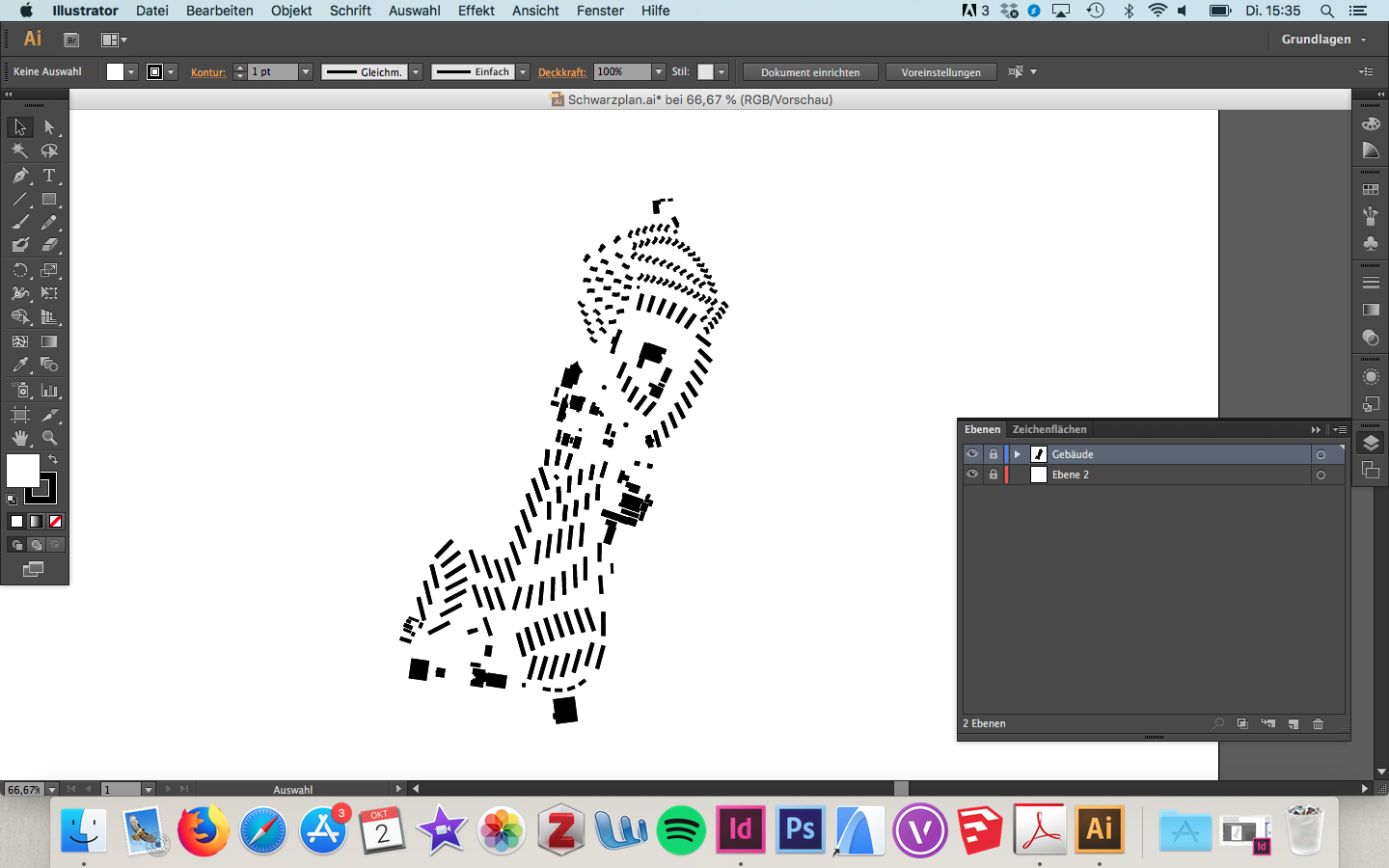
Da das Programm Adobe Illustrator in Ebenen arbeitet, werden nun alle ausgewählten Gebäude auf eine neue Ebene kopiert und in einem nächsten Schritt die Darstellungsform wie Kontur- und Flächenfarbe nach Belieben verändert. Wichtig ist dabei, dass die Ebene nach erfolgter Bearbeitung der Objekte mit dem Schloss-Symbol wieder gesperrt wird, um ein versehentliches Umformen oder Löschen der Objekte zu verhindern. Es empfiehlt sich daher, alle Ebenen stets geschlossen zu halten und nur zur Bearbeitung zu öffnen.