Tipps zur Bearbeitung mit Adobe Photoshop
Auswahl der Flächen:
Bereits im CAD-Programm mit farblich gut zu unterscheidenden Flächen arbeiten, um diese in Adobe Photoshop besser auswählen zu können
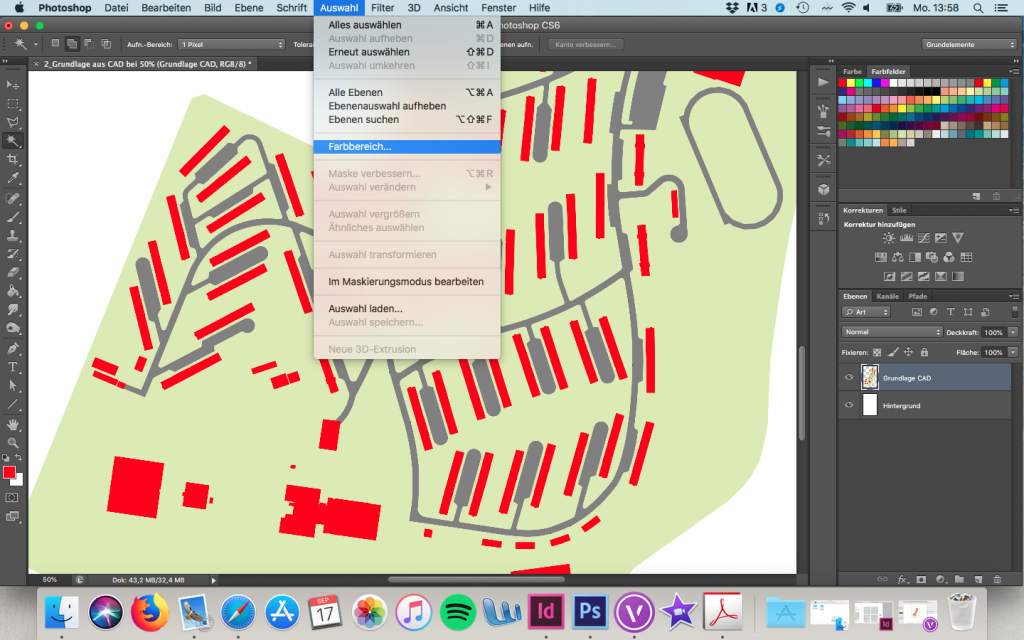
Nahezu jeder Lageplan wird nach der Erstellung im CAD-Programm mithilfe von Adobe Photoshop bearbeitet. Hier lassen sich beispielsweise diverse Schattierungen und Texturen einfacher und schneller in den Plan einfügen. Jedoch gibt es auch für die Bearbeitung mit Adobe Photoshop einige Tipps und Tricks, die man befolgen sollte, um auch hier zeitsparend und effektiv zu arbeiten. Zunächst gilt es, die Lageplan-Datei im CAD-Programm für die nachfolgende Bearbeitung mit Adobe Photoshop vorzubereiten. Dabei empfiehlt es sich, die verschiedenen Flächen, die später auf die gleiche Weise bearbeitet werden sollen (beispielsweise Grünflächen, Häuser oder Straßen), mit unterschiedlichen Farben einzufärben. Dadurch lassen sich die Objekte in Adobe Photoshop später mittels weniger Klicks („Auswahl > Farbbereich“) gesammelt auswählen und eine meist mühsame händische Auswahl entfällt. Die zuvor gleichzeitig markierten Objekte können nun im Anschluss auf einer gemeinsamen Ebene auf die gleiche Art und Weise bearbeitet werden.
Schattierung:
Über Filter > Bewegungsunschärfe werden die Schatten sauber mit den Ecken verbunden und ‚schweben‘ nicht wie bei der Erstellung über den Ebenenstil
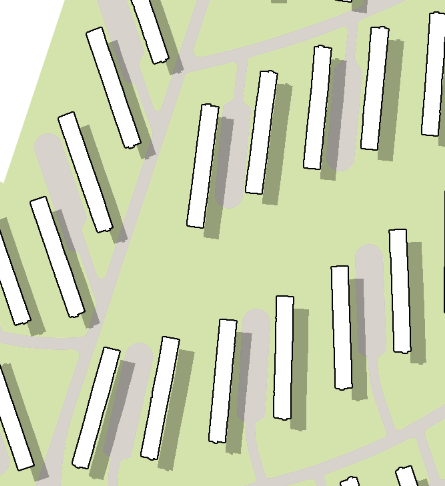
Schattierung durch Schlagschatten, Adobe Photoshop, Screenshot (2018) 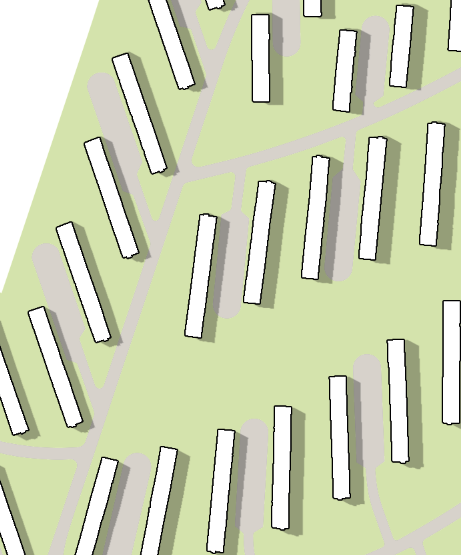
Schattierung durch Bewegungsunschärfe, Adobe Photoshop, Screenshot (2018)
Um die räumliche Situation eines Lageplans möglichst dreidimensional darzustellen, ist es besonders wichtig, dass die Gebäude gemäß ihrer Höhe eine Schattierung erhalten. Oftmals werden die Gebäudeschatten mit Adobe Photoshop mittels eines Doppelklicks auf die entsprechende Ebene, also über den Ebenenstil erzeugt. Wird hier ein Häkchen bei „Schlagschatten“ gesetzt, wird für die entsprechende Ebene ein Schatten erzeugt . Über das sich öffnende Menü lassen sich einige Einstellungen wie zum Beispiel Winkel, Abstand, Größe und Deckkraft treffen, die über die Vorschau auch direkt im Plan betrachtet werden können. Zwar stellt dies eine schnelle Methode zur Erzeugung der Schatten dar und eignet sich durchaus für kleinere Objekte wie zum Beispiel für diverse zusätzliche Planinhalte (Staffagen) wie Silhouetten und Mobiliar, jedoch eignet sich die Methode meist nicht für größere Gebäude, da die Schatten an den Ecken nicht mit dem Baukörper verbunden werden. Es entsteht dadurch der optische Eindruck von über dem Gelände schwebenden Gebäuden. Eine optisch realistischer wirkende Methode stellt daher die Schattenerzeugung über die „Bewegungsunschärfe“ dar.
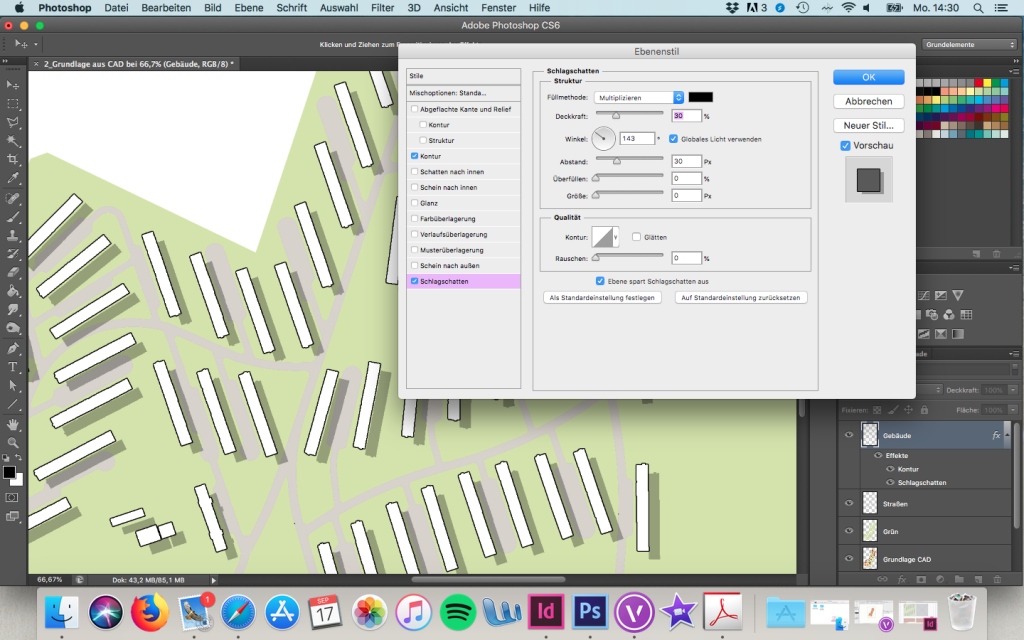
Werden für den Lageplan durch die verschiedenen Gebäudehöhen unterschiedliche Schattengrößen benötigt, ist es empfehlenswert die unterschiedlichen Höhen zunächst auf separate Ebenen zu unterteilen. Beispielsweise können die Gebäude nach ihrer Geschosszahl in drei verschiedene Ebenen strukturiert werden. Für jede dieser Ebenen sind dann die folgenden Arbeitsschritte zu wiederholen, was natürlich im Vergleich zur Ebenenstil-Methode mit mehr Aufwand verbunden ist, jedoch zum optisch realistischer wirkenden Ergebnissen führt.
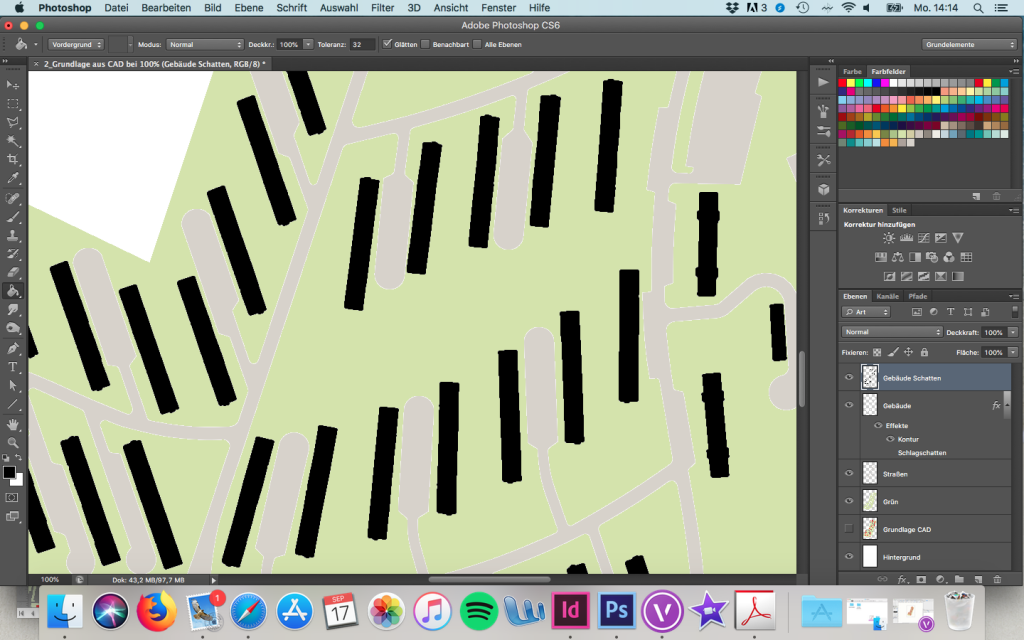
Duplizieren und Einfärben der Gebäude, Adobe Photoshop, Screenshot (2018) 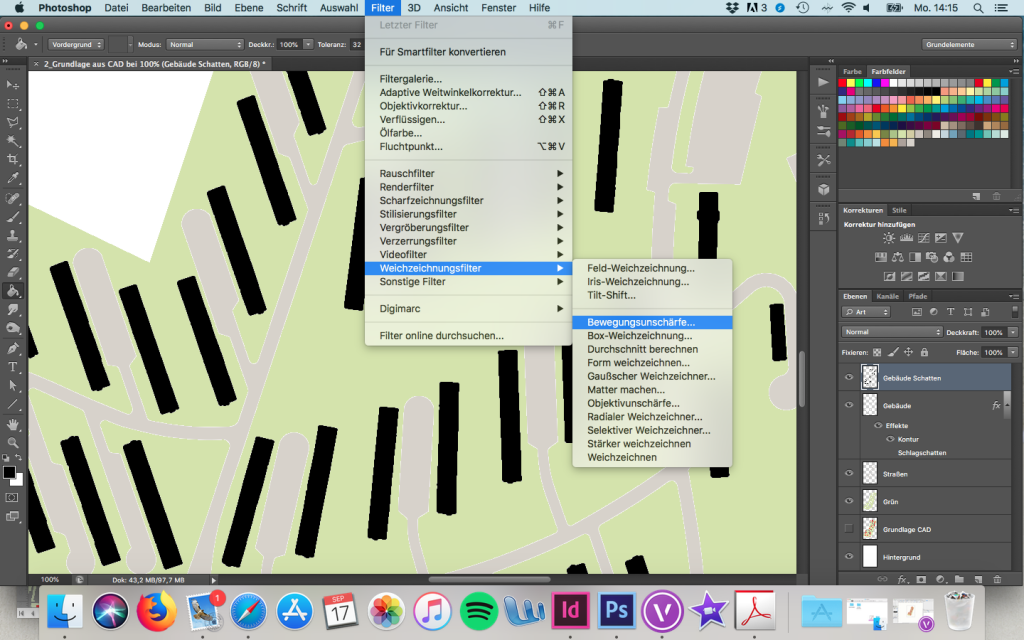
Filter Bewegungsunschärfe, Adobe Photoshop, Screenshot (2018) 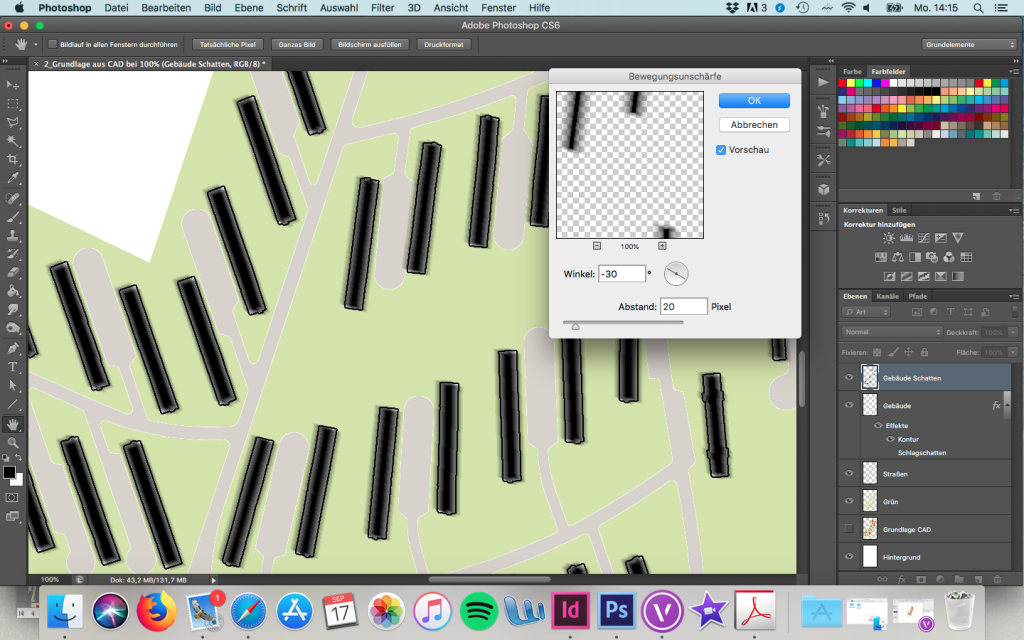
Einstellung Bewegungsunschärfe, Adobe Photoshop, Screenshot (2018)
In einem ersten Schritt wird die Ebene der Gebäude, für die ein Schatten erzeugt werden soll, dupliziert und mithilfe des Farbeimers schwarz eingefärbt. Unter gleichzeitiger Aktivierung der nun eingefärbten Ebene, wird nun über das Menü der Bewegungsunschärfe-Filter aufgerufen („Menü > Filter > Weichzeichnungsfilter > Bewegungsunschärfe“). Daraufhin öffnet sich ein Fenster, in dem die Einstellungen für die Erzeugung der Bewegungsunschärfe getroffen werden können. Dadurch kann der Winkel und die Größe des späteren Gebäudeschattens bestimmt werden. Über die Vorschau können die getroffenen Einstellungen zeitgleich überprüft und angepasst werden. Durch das Bestätigen mit „OK“ wird die Ebene nun mit einer verschwommenen Bewegungsunschärfe versehen und kann an dieser Stelle auch bereits in „Schatten Gebäude“ oder Ähnliches benannt werden. In einem nächsten Schritt muss nun diese unscharfe Fläche ausgewählt werden. Dies gelingt effektiv über einen Klick ins Leere und die darauf folgende Umkehr der Auswahl („Menü > Auswahl > Auswahl umkehren“). Nun kann die verschwommene Fläche mithilfe des Farbeimers schwarz eingefärbt werden.
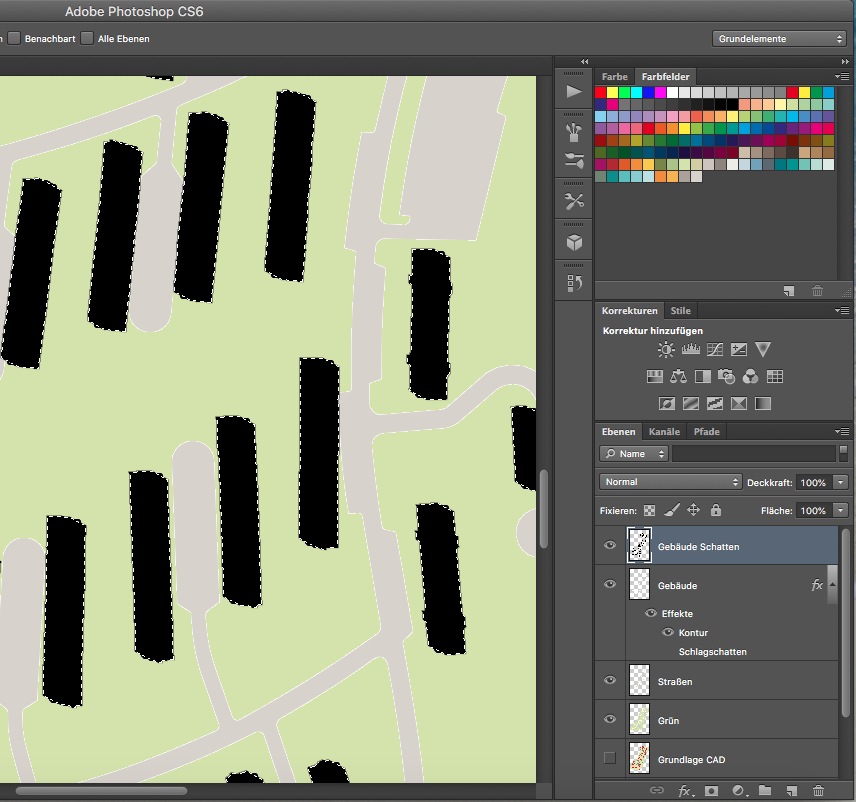
Einfärben der Ebene, Adobe Photoshop, Screenshot (2018) 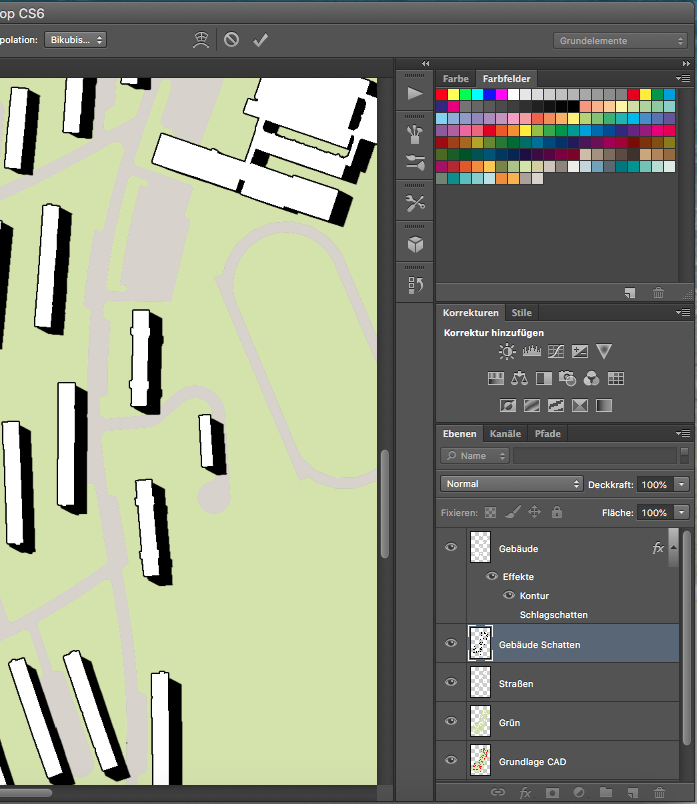
Anordnung der Ebene, Adobe Photoshop, Screenshot (2018)
Zum Schluss muss die Ebene der Schatten nur noch unterhalb der Ebene der Gebäude angeordnet werden und händisch über die Verschieben-Funktion an die exakte Position gebracht werden, sodass die Ecken der Schatten mit den entsprechenden Gebäudeecken verbunden sind. Nach Belieben kann nun die Deckkraft der Schatten eingestellt werden, wobei meist ein Wert von circa zwanzig bis dreißig Prozent auf dem Lageplan am realistischsten wirkt und ihm eine angenehme Tiefe verleiht. Für die anderen Gebäudehöhen sind die zuvor beschriebenen Arbeitsschritte nun zur Erzeugung der Schatten zu wiederholen und bei gleichbleibendem Winkel ein höherer/niedrigerer Wert für den Abstand, also für die Größe des Schattens, einzugeben.